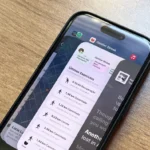It can be irritating to encounter the “Verification Required” prompt when downloading a free app from the App Store, here’s how to Disable iPhone Verification.
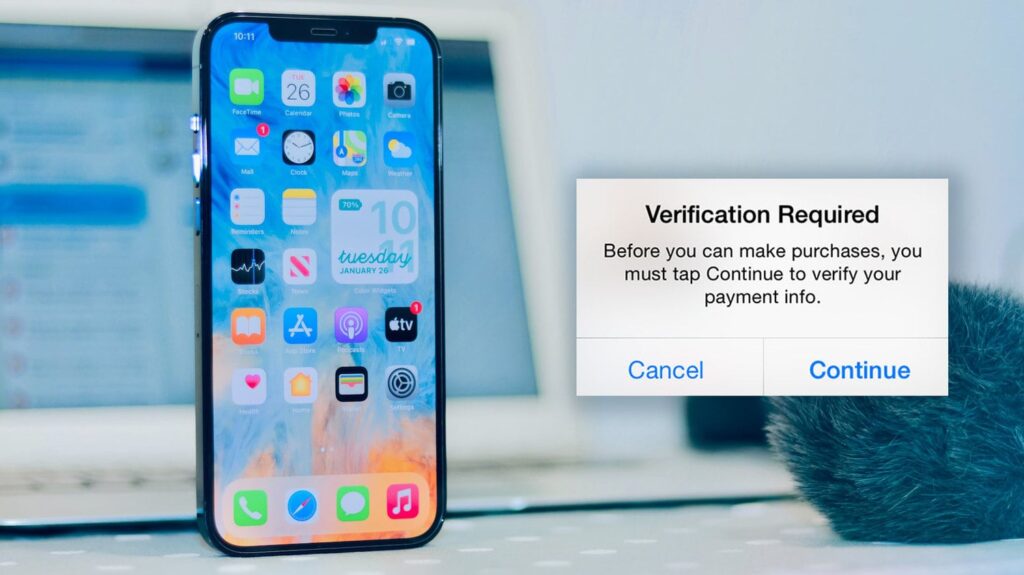
However, there is an effective method for preventing these bothersome prompts on your iPhone.
Log out of your Apple ID and then log back in
If you’re experiencing constant verification prompts when downloading apps on your iPhone, resolving any pending Apple ID purchases or updating the payment method usually does the trick.
But if it persists, signing out and back in of your Apple ID might help solve possible glitches causing these nagging requests for verification.
If you want to log out of your Apple ID on an iPhone, adhere to the following instructions:
- Access the Settings application on your iPhone and select your Apple ID name at the top section.
- To log out, progress downwards and hit Sign Out at the end. Key in your Apple ID passcode followed by clicking on Turn Off.
- Before logging out, activate all toggles to ensure that a copy of your iCloud data is preserved.
- Click on the Sign Out button in the upper right corner and confirm by clicking it again when asked to do so.
Please restart your iPhone and access the Settings app once more. Then, select Sign in to your iPhone option and enter your Apple ID details to log in. Finally, attempt downloading an application from the App Store again.
Update or add a payment method for your Apple ID
The “Verification Required” pop-up may appear if your Apple ID has payment methods that are outdated or expired, as well as if no payment method has been added to it.
To begin, it is advisable to add or update your payment method information. Here’s how you can accomplish this:
- Access the Settings application on your iPhone and select your Apple ID name located at the uppermost part.
- Navigate to Payment & Shipping, and select your current payment method by tapping on it. In case you haven’t configured any payment methods yet, choose the Add Payment Method option.
- Please confirm your card details including the card number, expiry date, and billing information.
- In case of any necessary changes to these details, please click on the Edit option present in the top-right corner.
- If the existing payment method is unavailable, choose Remove Payment Method and then go back to the previous menu to add a new one.
Once you have added or updated the payment method, proceed to the App Store and attempt another download of an app onto your iPhone.
Verify if there are any unsuccessful or unresolved transactions in the App Store
In case there are unpaid dues, originating from subscriptions or in-app transactions, you might come across a “Verification Required” notification while downloading cost-free applications.
To address this situation, it is essential to scrutinize unresolved and ongoing App Store payments and finalize them. Here’s how you can proceed:
- Access your iPhone’s Settings app and select the top option which displays your Apple ID name.
- From the resulting menu of Media & Purchases, choose View Account.
- To complete any unpaid or failed payments, simply access your Purchase History and locate them before proceeding.
Conclusion
If you’re experiencing “Verification Required” prompts while installing free apps on your iPhone, try implementing one or more of the aforementioned tips.
If none prove successful, seek assistance from the Apple Support app for expert help from a support agent who can provide troubleshooting steps tailored to your particular situation.
Encountering the “Verification Required” prompt while downloading a free app from the App Store may annoy you, here’s how to Disable iPhone Verification.