Do you know Ways to Clean Out the Trash on an Android Device?
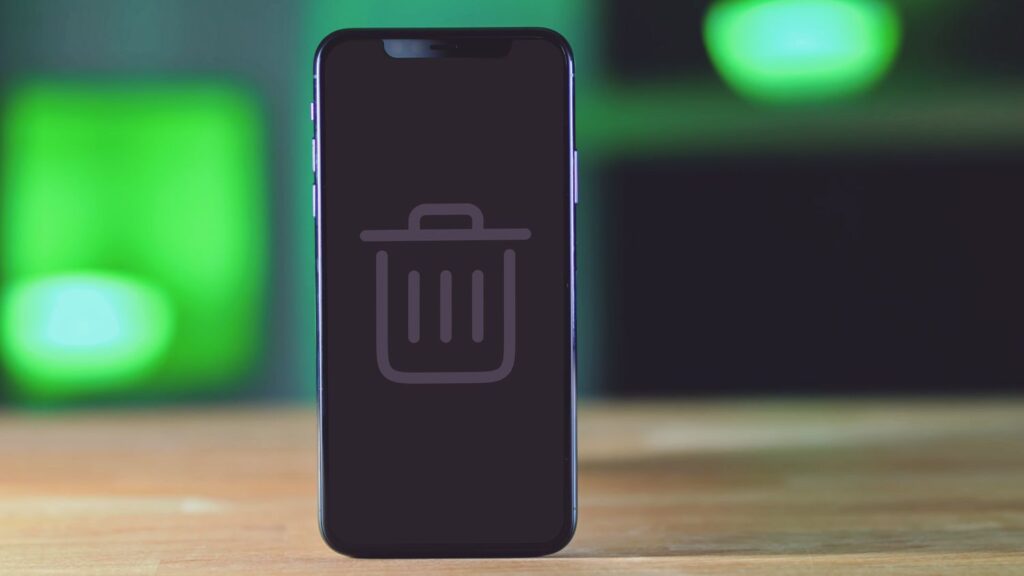
Seriously, Yeah!
Bid farewell to the files that are no longer required, deleting a file on Android doesn’t erase it permanently as it is similar to the computer system.
The initial destination of a deleted item is in the trash folder, but let me show you how to dispose of this stash and eliminate unwanted data from your device.
Clean out garbage Files on Google
To access the “Files” app on a Google Pixel phone or any device with an unmodified Android interface, simply swipe up from your Home screen to open the app drawer.
Once there, locate and tap on the abbreviated name for “Files by Google,” which will appear as just “Files.”
To act within Files, follow these steps:
- Find the hamburger menu icon placed at the top-left corner and select Trash from the sidebar.
- To delete specific items, tap on each one. Alternatively, select “All Items” at the top to remove everything.
- To delete, click the Delete button at the bottom right corner. Then, confirm by clicking again on Delete when a pop-up appears.
Your files are irretrievable now. If you habitually erase them to ensure privacy, remember that Files by Google can safeguard your data too.
Remove the unwanted files from Samsung My Files
My Files app is the default file manager on Samsung Galaxy smartphones, instead of Google’s Files. Though the interface is dissimilar, managing junk files in this application is undemanding.
Once launched from your app drawer, proceed with the following steps:
- Navigate to the end of page one and select Trash.
- To clear everything in the trash folder, tap on Empty located at the top-right corner with three dots.
- You can also choose to tap on Edit, highlight the files you do not need, and then click Delete at the bottom-right corner.
You may install Files by Google on a Samsung phone and proceed with the previously mentioned instructions.
However, note that the trash folder is not synchronized between both applications.
Hence, if you delete files utilizing My Files, they will not appear in Files by Google’s Trash section despite all other documents being present there.
Delete unwanted pictures in Google Photos
Access the deleted images from your smartphone, which you have managed through the Google Photos app.
- Choose the Library option located at the bottom of your screen and then tap on Trash.
- To empty the trash, tap on the three dots located in the upper right corner and choose “Empty Trash”.
- You can opt for Select, pick particular photos, and then tap on Delete.
If you erase any pictures through Google Photos, they will also be visible in your trash within Files by Google.
Thus, clearing the bin there would eliminate such images without requiring a separate launch of Google Photos.
But note that saving photos directly to your Google account means only removal via this particular app is possible.
Remove other previously deleted files from the recycle bin
A significant portion of your activities as a frequent Google user isn’t carried out on your phone; rather, it’s stored in the cloud. You must access the appropriate app’s trash feature to retrieve this information.
To begin with, the app Google Drive is an excellent option. By using the sidebar of this application, you can easily locate and access the trash folder.
The location of the trash in Google Docs and Google Sheets is identical due to a cohesive user interface that remains consistent throughout all of Google’s cloud-based applications.
You’re now equipped with the knowledge to clear your trash folder on any Android device, whether it’s a Google Pixel or a Samsung Galaxy phone.
It’s always helpful to periodically check and eliminate files that unnecessarily use up storage space.
Conclusion
Do you know there are Ways to Clean Out the Trash on an Android Device, to delete unwanted files on Android devices, follow these steps:
- Access the “Files” app on Google Pixel phones and tap on “Files by Google.”
- Select “Trash” from the sidebar and delete specific or all items.
- Delete unwanted files from the Samsung My Files app.
- Access deleted images from the Google Photos app and tap on “Empty Trash.”
- Remove other previously deleted files from the recycle bin.
Note that the trash folder is not synchronized between Google Files and My Files, so deleting files through these apps will not affect the trash folder on Google’s platform.





