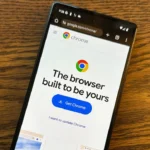I recently came across Veed AI Text-to-Video Tool and decided to try its AI text-to-video feature for creating a social media video.

Having some experience in video editing, I was eager to see how this tool would perform. Here’s what happened.
All you need to know about Veed Ai
VEED is an online video editing tool that operates within a web browser. While it offers numerous conventional video editing features, its primary emphasis lies in AI-driven video creation and editing capabilities.
You can use VEED with a free plan; however, your video output will include the VEED watermark. By opting for a paid subscription, you can remove this watermark and access additional features. The VEED Lite plan starts at $10 per month, while the Pro version begins at $20 per month. For enterprise solutions, custom pricing is available.
Most features in the Free plan are restricted versions of those available in the paid plans. These limitations include reduced export quality and length, smaller storage or upload parameters, limited access to video and audio stock, and one-time use only for most AI or editing tools.
How I Leveraged VEED for Crafting a Social Media Video
Whether you plan to utilize AI tools extensively for your social media video or have some raw footage to incorporate, it’s important to have a general concept in mind before beginning.
As the owner of a pet-sitting business, I aimed to create a video that would engage potential new clients.
Determine the Kind of Video to Produce
With VEED’s AI text-to-video tool, you can choose the type of video to produce from options such as Social Media, Business, Generative AI, Training, or Other.
Below those options, you can write your video prompt. You have the flexibility to be as vague or specific as you wish; however, AI generally performs better with more detail—though too much information can sometimes confuse it and lead to inaccuracies.
Create and Modify the AI Script
With your prompt—which you can modify as necessary—you have the option to choose the target audience for your video.
VEED automatically selects an audience based on the prompt, but you have the flexibility to pick a different one if needed.
Next, choose or verify the tone. My tone was automatically set to Friendly and Approachable because I mentioned in my prompt that the business is fun and relaxed rather than corporate. You can adjust this if needed as well.
The complete video script is displayed in the preview on the right. You can edit it manually or choose Regenerate Script for a completely new version. Review the script to ensure it conveys your desired message, and when you’re satisfied, click Generate Video.
Incorporate Stylish Details
I started by selecting the aspect ratio for the final video. As it’s intended for social media, I opted for a Portrait format; however, landscape and square options are also available. The video’s size can be adjusted later if needed.
Afterward, you have the option to select both the voice and appearance for your AI script. You can opt for a voice-only narration without an AI talking head or choose a character that visually represents the voice. There are numerous choices available, with male and female voices ranging from formal to casual styles.
Finally, select from more than 20 subtitle styles. When satisfied with your selections, click on Continue with the script.
Open and modify the AI social media video
The finished AI video will be delivered to your VEED workspace.
However, if you anticipated that the AI video would result in a flattened and merged final version that couldn’t be edited, you’re mistaken.
The VEED workspace features a timeline, layers, and various editing tools. The available layers include subtitles, a talking head overlay, audio tracks, video clips, and studio backgrounds.
Additionally, you can enhance your work by utilizing more AI-powered tools along with traditional video editing options to achieve the perfect result.
The platform offers features like animations, adjustment settings, playback speed control, volume management, audio fade effects, splitting tools, and voiceover options.
Additionally, you can incorporate more media and audio—whether from stock libraries or self-recorded sources—and modify the text along with other elements.
There is also an option to detach the audio track and substitute a different video clip if needed.
The additional AI features in the workspace offer capabilities like eliminating background noise from audio, centering eye contact for individuals on video, removing backgrounds, and applying a green screen effect.
They also provide functionality such as a magic cut to eliminate filler words and sounds, along with a silence remover.
Limitations
The VEED AI text-to-video tool is impressive but has limitations. It lacks a comprehensive video editor and has a gray background that obscures other footage.
The AI-narrated model has errors in text merging and translation, making it unreliable for generating subtitles.
CapCut offers AI-powered video editing features on both mobile and desktop platforms. To maximize VEED, upload your media and combine AI features with your content.
Exporting the final video is only possible, and saving a live file for editing later is not possible.
Conclusion
I enjoyed using the VEED AI text-to-video tool. Being a relatively new technology, it’s exciting to explore and discover its capabilities and limitations.
My expectations were high because I frequently see AI-generated videos on my social media feeds.
The AI output is impressive, but the video editing tools fell short of expectations.
I wished for more capabilities to enhance my video beyond what VEED offers—like improved background removal and a more user-friendly interface.
As it stands, I’d only share the generated video on my social media feed as a novelty rather than seriously using it there.