Create an Echo Effect with a sense of space in vocal tracks and is the most frequently used effect in sound recording.
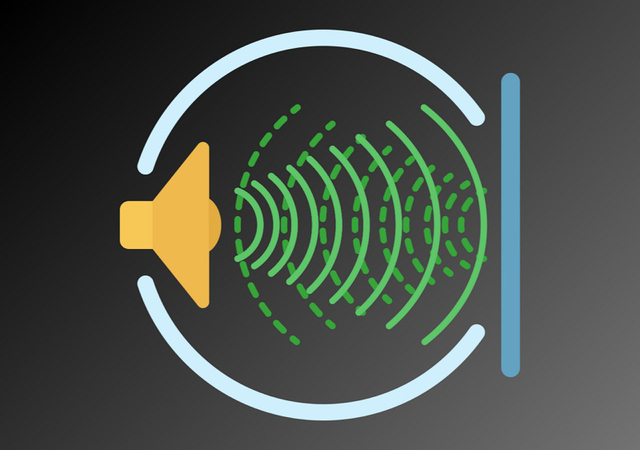
Here are some simple methods to add subtle reverb or dynamic delay to your voice for professional-sounding results.
Apply an Echo Effect in Soundation DAW
Soundation is a web-based digital audio workstation (DAW) that allows you to easily drag and drop your audio files onto the arrangement page.
To create an echo effect in Soundation, first open your project and select the audio track you wish to modify.
Double-click on the track to access its control panel, then click on the + Add Effect button to bring up the effects menu. Browse through the options until you find Delay or Reverb — choose one based on your desired type of echo.
After applying the echo effect, you can modify parameters such as delay time, feedback, and wet-dry mix levels to manage its intensity.
Listen to the track in real time to experience the effect and make additional tweaks if necessary. When you’re satisfied with the results, save your project or export the audio file.
Utilize Maztr for a Simple Online Solution
Maztr offers outstanding online audio mastering software, available for free with its basic version. Subscription plans range from $5 to $20 monthly based on your selected options.
In addition, it includes various audio editing resources like a complimentary online Audio File Echoer.
To incorporate an echo effect with the Maztr Audio File Echoer, simply drag and drop your audio file onto the platform for uploading.
Begin by selecting one of three intensity presets: Standard (default), High, or Maximum. Then, choose between MP3 or WAV as your preferred output format.
Wait for the file to complete processing, then click the Download button to save it. Unfortunately, you won’t be able to preview your file before downloading, and Maztr offers only limited parameters.
However, if you’re looking for a straightforward tool to add echo effects to your voice recording, this might be one of the simplest choices available.
Apply a Simple Echo Effect with an Echo Voice Recorder
The Echo Voice Recorder app is self-explanatory and offers a convenient way to practice your cappella skills while on the go.
To apply an echo effect using Echo Voice Recorder, first click on the Settings wheel located at the top right corner of the app.
In this section, you can fine-tune your audio preferences by adjusting parameters such as delay, decay rate, and input/output gain to achieve your desired sound levels.
Keep in mind that there isn’t a preview option available for these settings, so you might need to perform several test recordings until you’re satisfied with how it sounds.
The following step involves recording your audio straight into the app, which automatically adds an echo effect. Once you’ve finished recording, you can save it to your device.
To access your files, simply tap on the Recording List icon located on the main page. From there, you’ll find various options for playing your edited audio using different apps.
Download Echo Voice Recorder for Android (Free).
Achieve Professional Results with the Audacity Audio Editor
Audacity is a user-friendly, free digital audio workstation available across multiple platforms, ideal for home music production.
To apply an echo effect in Audacity, begin by importing your audio file: click on File > Import > Audio.
After selecting the track you wish to modify, navigate to the Effect menu at the top of the screen and select Delay and Reverb. From there, you can choose between delay, reverb, or echo effects as desired.
In the pop-up window, you have the option to modify the delay time and decay factor to determine both the duration and intensity of the echo.
By clicking on Preview, you can assess how it sounds before finalizing your decision.
When you’re happy with it, click Apply to integrate the effect into your audio. Don’t forget to save or export your file with its new echo enhancement once you’ve finished.
There are numerous reasons to add echo to your voice, whether you’re showcasing a karaoke backing track, enhancing the ambiance of a video narration, or recording studio-quality vocals on a DAW.
No matter what you need it for, one of these straightforward solutions will offer you a professional-sounding spatial effect that gives your voice an extra boost.
Utilize the Echo Sound Effects for Audio App in real-time
To create an echo effect for Audio app is a convenient mobile tool that provides essential editing, echo, and delay effects.
To begin, launch the app and pick an audio file from your device. After loading your file, press + Add Effect and select either Echo or Delay from the menu options.
You have the option to adjust two controls: “Delay time,” which determines the interval between repeats in seconds, and “Decay factor,” dictating how many times the sound will repeat as it gradually fades.
After applying these settings, you can preview up to 30 seconds of audio for any needed adjustments. When you’re happy with the results, click Apply and Save to keep your edited file on your device.
Download Echo Sound Effects for Audio on Android (Free).
Conclusion
If your iPhone’s Home or Power button isn’t working, you can capture screenshots using alternative methods.
Back Tap allows you to capture screenshots without using buttons, while Siri can take a screenshot for you.
Enabling AssistiveTouch, a software menu, can also help. Go to Settings > Accessibility > Touch > Back Tap and set it to Screenshot.
If you prefer navigating through menus, set it to Double Tap or Long Press and capture screenshots. If you find the AssistiveTouch button bothersome, reduce its Idle Opacity.





