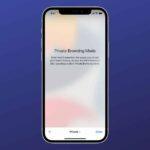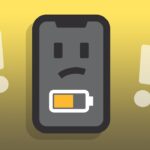Running out of iPhone storage can be troublesome, but here are some ways to eliminate it.
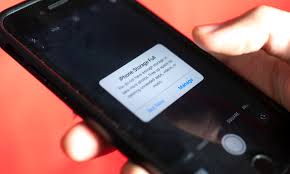
The storage space of an iPhone is easily consumed by photos, videos, and apps.
Although expanding the internal storage with an SD card may not be without limits, there are some effective ways to declutter your device’s memory.
Refrain from capturing HDR photos and videos using your iPhone’s camera
High Dynamic Range (HDR) mode enables the capture of razor-sharp iPhone images and videos, but this comes at a cost. They require more storage space than their regular counterparts.
HDR Video can be turned off on the iPhone 13 and later models but not for photos. To do so, navigate to Settings > Camera > Record Video then switch off HDR Video.
To begin with, HDR videos cannot be recorded on the iPhone 11 and older versions.
Therefore, you can choose to disable HDR for photos instead. Navigate to Settings > Camera and switch off the Smart HDR function. Additionally, refrain from tapping the HDR icon in your Camera application.
As per Apple Support, solely the iPhone 12 models offer the capability to turn off HDR photos and videos.
Optimizing the Messaging Apps on Your iPhone
Over time, the accumulation of SMS, iMessage, and spam messages can become overwhelming.
To keep this from happening in the Messages app, you have the option to automatically delete old messages after a specified period.
Navigate to Settings, then Messages, and select Keep Messages. Instead of Forever, opt for either 30 days or 1 year. When the confirmation popup appears, tap on Delete.
Follow these steps to optimize storage on third-party messaging apps such as WhatsApp and free up more space on your iPhone: Access Manage Storage by navigating to Settings > Storage and Data in the WhatsApp app.
This will allow you to see how much storage each message thread is taking up.
Next, you can tap on each contact to see a comprehensive list of all media files (arranged by size) present in your chat and choose which ones you wish to remove.
To delete all the past texts with a person, you may visit your Chats tab and select one of your chat conversations.
From here, tap on the contact’s name to access their information and scroll down until you find the Clear Chat option that must be chosen.
Utilize External Storage on Your iPhone
Even though it’s primarily advantageous for iPad users’ workflow, individuals with iPhones can connect a flash drive and utilize the updated Files app.
This is among the methods to expand your iPhone’s storage capacity.
Thumb drives and memory card readers featuring built-in Lightning connectors generally function well.
Take advantage of the extra capacity for storing music, videos, and photos on the drive’s supplementary storage space. Subsequently, utilize the Files app as a multimedia viewer.
Apple’s state list of supported formats encompasses exFAT, FAT32, FAT, HFS+, and APFS; however, NTFS format from Microsoft is not included.
Eliminate the System Data and Miscellaneous Storage on Your iPhone
The iPhone Storage screen displays System Data and Other storage, which serve as temporary storage for cache files from streaming services, Siri voices, and log files.
If your iPhone is taking up too much space (over 20GB), we can provide you with some helpful tips to remove system data and other storage.
Clearing your iPhone’s browser caches is a final suggestion for those with low storage or needing extra space for quick photo storage or app downloads.
To empty Safari’s cache, navigate to Settings > Safari > Clear History and Website Data.
Choose All History followed by tapping on Clear History. Repeat the aforementioned procedure for other web browsers installed on your iPhone.
You have the option to reset your iPhone completely and start anew. Ensure you back up all data before proceeding, then begin with a fresh approach for improved organization of your device.
Get rid of iPhone Apps that are not in use
To obtain an overview of the storage space utilized on your device, navigate to Settings > General > iPhone Storage.
You will be presented with a catalog of applications arranged in order based on their occupancy levels.
Select an app from the list to access comprehensive details regarding its storage consumption.
Towards the end, two alternatives are presented for you: either unload or delete it.
The Delete App function completely eradicates the app, along with all associated data. This is equivalent to uninstalling the app directly from one’s Home Screen.
The Offload App allows you to eliminate the core files of an application or game while retaining your data.
By utilizing this option, you can uninstall these apps whilst preserving essential information that will be restored upon reinstallation later on.
Discard outdated pictures and videos from your iPhone
To free up room on your device, consider utilizing a photo deleting the app to eliminate duplicated or poor-quality images.
When tidying up your photo library in the Photos app, make sure to clear out the Recently Deleted album as well.
If you don’t do this, it can lead to a problem where your iPhone photos continue taking up storage space even after having been deleted.
To proceed, navigate to the Albums tab, locate Recently Deleted, and click on it. Then select all items by tapping them and clicking the ellipsis icon followed by choosing the Delete All option.
It is suggested that you activate iCloud Photos to transfer your photos and videos to the cloud, freeing up space on your device.
To further increase storage capacity on your iPhone, navigate to Settings > Photos and choose the Optimize iPhone Storage option afterward.
Conclusion
We recommend investing in an iPhone with ample storage for those who plan to take numerous photos, and videos, play games, or download music for offline use.
To increase iPhone storage, avoid capturing HDR photos and videos using the camera, which requires more storage space.
Turn off HDR Video on iPhone 13 and later models, and disable it for photos.
Optimize messaging apps by deleting old messages after a specified period, and manage storage on third-party apps like WhatsApp.
Use external storage like flash drives and memory card readers to store music, videos, and photos.
Eliminate System Data and Miscellaneous Storage on iPhone to reduce storage. Uninstall unused apps and streamline the Photos app.