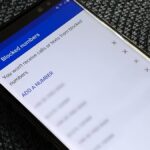Your Android phone’s apps need to access locations for different purposes, though you can regulate Apps that monitor Locations on Android too.

To manage which apps can monitor your movements, numerous options are available on Android that we will cover in the following paragraphs.
Ways to Identify Apps with Location Permissions
Allowing Android applications permissions is a simple task that you may occasionally perform swiftly while using the app for the first time.
Fortunately, Android displays all apps with access to your location data in a single centralized menu within the Settings application. Here’s how to locate it:
- You can access the Settings app on your phone.
- To access Location, please scroll down and tap on it.
- To view a categorized list of apps based on their location access, choose App location permissions.
- If an app does not have permission to access your location, it will be listed under the “Not allowed” section.
A guide to altering the location access authorizations of Android applications
Modifying location settings for your apps is a breeze with the App’s location permissions menu. Just navigate to the desired app and select from these options: permit at all times, only when using it, query every time, or deny access.
It’s important to keep in mind that the choices presented in the location permission menu can vary depending on the app.
To ensure optimal accuracy, granting an app location permissions also allows you to activate the “Use precise location” option – especially useful for apps like Uber and Google Maps which rely on highly accurate geolocation data.
Here’s a step-by-step guide on how to find out the apps that have recently been requested for your location
To view when an app accesses your location and other crucial smartphone permissions, use Android’s Privacy Dashboard feature.
Additionally, you can also see which apps have location permissions assigned to them. To access this information, follow the given steps:
- Go to the Security & Privacy section within the Settings app.
- Choose Privacy and then pick the Privacy Dashboard option from the menu that drops down.
- Select “Location” on the following page to access the Location usage section.
The following page will display a 24-hour timetable that indicates the specific times when apps accessed your location data.
Note that Android does not present location usage for system apps and services by default. To view them on the timeline, click on the three-dot menu located at the top-right corner of your screen and select “Show system.”
To check which apps have accessed your location data, simply go to Settings > Location. It’s a fast and easy way to find out!
Conclusion
In case the Privacy Dashboard feature is not available on your Android device, you may utilize a specialized application to handle app permissions comparably.
It doesn’t have to be complicated to regulate Apps that monitor locations on Android. Simply follow the aforementioned steps and you’ll be able to restrict third-party app access to your location, taking charge of your privacy once again.