Here are a few straightforward steps you can take to enhance your mobile browser’s privacy, just like I did.
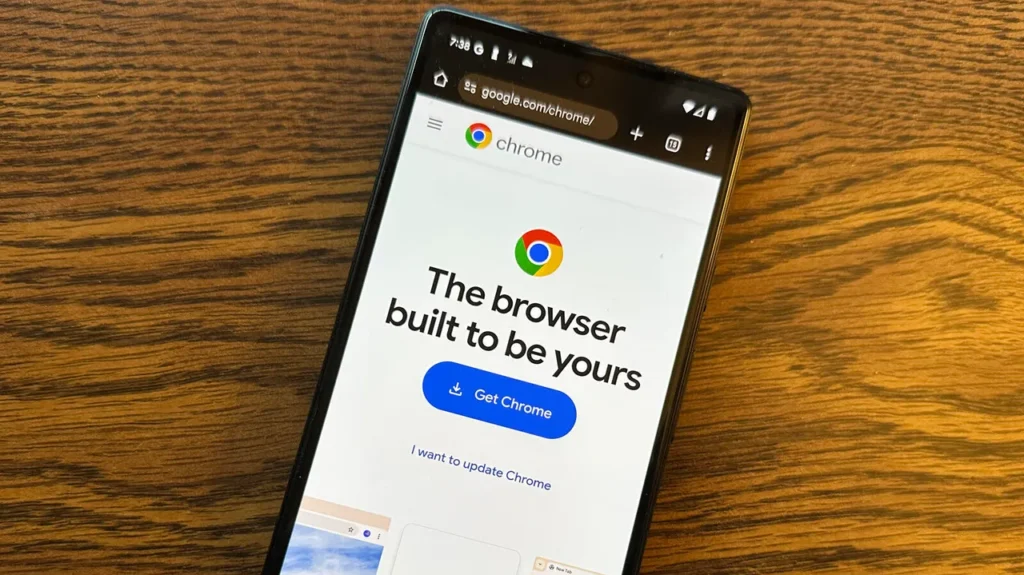
I delved into my browser’s settings and explored various options to enhance your mobile browser’s privacy, which has made me feel more comfortable about the many hours I spend online.
Adjust Browser Settings to Enhance Privacy Protection
Begin by disabling the “Enhanced Spell Check” feature in your browser.
This function transmits everything you type to Google’s servers for analysis, not limited to just spelling errors—every form you complete, password typo, and search query may be sent to the cloud.
I used to find search suggestions incredibly convenient, especially with features like “Improve Search Suggestions” and “Make Searches and Browsing Better.”
As soon as I started typing something like “how to make,” it would immediately suggest options such as “pancakes,” “money,” or “your ex jealous.”
However, I later realized that these suggestions might send my search queries to the cloud. To protect my privacy, I decided to disable auto-suggestions in my browser.
While this means having to type a few more letters before hitting enter, for me it’s worth it for increased privacy.
I’ve also established a routine to regularly review site permissions and deny access to anything—such as location, camera, microphone, or notifications—that seems unnecessary.
Although there are valid reasons for some sites needing this access (like video calls or maps), others simply overstep their boundaries.
Routinely Delete Browser History
I routinely clear my browser data after each use. The hassle of having to log back into a few sites is worth it for the peace of mind that comes from keeping prying eyes away.
It’s also nice knowing there’s no lingering archive of all my web activity over the past month stored in my browser.
Most browsers allow you to automate this process by configuring them to clear cookies and cache each time the browser is closed.
Utilize Privacy-Enhancing Extensions
You can enhance your privacy by installing browser extensions that covertly block trackers, ads, and other intrusive elements attempting to track you online.
If you’re concerned about these extensions slowing down your browser, I believe they won’t. In fact, since they’re preventing numerous unwanted loads (such as ads and tracking scripts), my pages often load quicker.
It’s a double benefit: improved privacy coupled with smoother browsing, if you’re just starting with extensions, take it easy.
You don’t have to add every privacy-related extension available. Having too many can occasionally lead to websites not loading correctly, so it’s important to find the right balance.
Utilize a VPN
Internet Service Providers (ISPs) are well-known for gathering user information and either selling it to advertisers or sharing it with government entities.
Additionally, connecting to public Wi-Fi networks—like those available at coffee shops or airports—poses risks as malicious actors can intercept your data. Utilizing a VPN significantly enhances security on these unsecured networks.
There are numerous excellent VPN services available, but I suggest choosing one that has a no-logs policy (meaning they don’t retain records of your online activities).
Be wary of free VPNs as well; they frequently involve significant security compromises, such as collecting and selling your data.
Utilize Your Browser’s Integrated Privacy Features
One simple method I’ve used to enhance my browsing privacy is by starting my browser in Incognito Mode.
This prevents your device from storing your browsing history, cookies, and site data after you end the session.
However, keep in mind that this does not prevent websites from tracking you or stop your internet service provider (ISP) from monitoring your activity.
Most browsers include a feature that alerts you when you’re about to visit a potentially dangerous website, whether it’s attempting to steal your data or infect your device with malware.
On Chrome, this is known as Enhanced Safe Browsing; Firefox refers to it as Phishing Protection, while Microsoft Edge calls it Enhanced Security mode.
To activate these features, navigate to the settings in your browser and search for the respective option—note that steps may differ depending on which browser you are using.
I also replaced Google with a more privacy-oriented search engine as my default. There are options like DuckDuckGo and Startpage that prioritize user privacy by not tracking your search history or creating invasive profiles about you.
Finally, based on the browser you’re using, you can adjust settings to restrict the data advertisers gather (such as your browsing activity) or opt entirely out of personalized ads—a feature I’ve found immensely helpful.
Additionally, you have the option to block third-party cookies that track your online movements and report back to advertisers and data brokers.
Conclusion
To enhance your mobile browser’s privacy, follow these steps:
- Disable the “Enhanced Spell Check” feature, which transmits everything you type to Google’s servers for analysis.
- Regularly review site permissions and deny access to unnecessary features.
- Regularly delete browser history, which can be automated by most browsers.
- Use privacy-enhancing extensions to block trackers and ads, resulting in faster page loading.
- Use a VPN to enhance security on unsecured networks, choosing one with a no-logs policy and being wary of free VPNs.
- Start your browser in Incognito Mode to prevent storing browsing history, cookies, and site data after a session.





