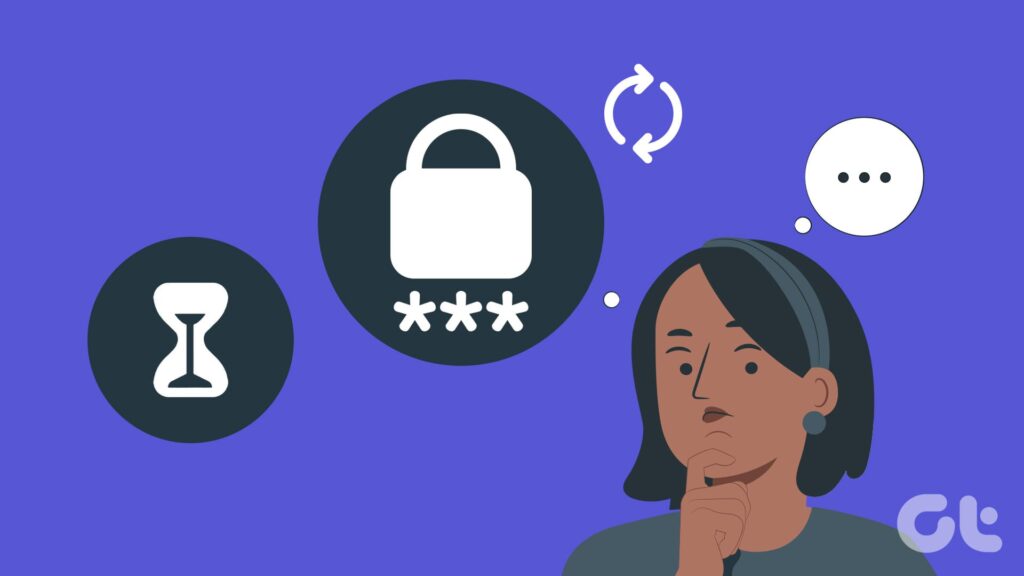
Looking for directions on how to create a backup of your iOS SmartPhone? Our simple guide provides an overview of the procedures required to back up either your iPad or iPhone using iCloud or a computer.
If by chance you misplace your iPhone the following day, do you know what actions to take?
In this scenario, if it is stolen or irreparably damaged, there are solely two options available: either retrieve from a previously backed-up file or start anew with no regained data.
If you were to lose your iPhone tomorrow, what would be your reaction? You have two options if it’s stolen or damaged – restore from a previous backup or start fresh.
What purpose does iPhone Backup serve?
Do you feel immense anxiety just thinking about losing your iPhone? While purchasing a new gadget can be expensive, the physical device itself is replaceable.
The true worth lies in the valuable information stored within your mobile phone that cannot be duplicated.
If you neglect to create a copy of your device’s data, it could potentially lead to the permanent disappearance of priceless pictures, videos, and unsynchronized notes.
Furthermore, all information utilized by applications will be jeopardized too. In addition, any files that are generated outside iCloud during your travels will also cease to exist in its absence.
Fortunately, there are numerous options available for cloud backup services. Some noteworthy examples include productivity applications like Evernote and messaging platforms such as WhatsApp that offer this capability.
Nonetheless, the task of resetting your device to its original state and manually re-installing each application can be quite cumbersome.
Likewise, recalling how you arranged your device layout and configured various preferences is also a daunting undertaking.
Store backup files on your computer or utilize iCloud?
Having an up-to-date backup of your iPhone device is recommended to reduce any issues that may arise from its loss or malfunction.
This way, transferring all the data onto a new phone will be hassle-free and straightforward. In case of damaged hardware, recovery options can still provide access to previously saved information for easy restoration purposes if necessary.
Your iPhone will look and operate exactly like the replacement device after being restored. You can even retain crucial features such as saved Wi-Fi passwords, browsing history, and customized settings like Control Center layout or Today screen. Moreover, having a backup may come in handy if any unexpected issues arise during an iPhone update.
Reasons to back up your device on iCloud
iCloud backups are initiated automatically after enabling the feature. Your device needs to be linked to a power supply and online through Wi-Fi (or mobile data, depending on your preference), while also not being currently utilized. Typically, this results in overnight backup sessions while charging for individuals.
The first iCloud backup you make may take a significant amount of time since your iPhone will need to upload all data to the server.
The duration is determined by both your connection speed and quantity of information, which can sometimes range from several days. Subsequent backups exclusively transfer newly added or updated information, hence taking considerably less time than before.
When you back up your iPhone to iCloud, it doesn’t include contacts, calendars, bookmarks, or shared photos. Notes and voice memos are also not included since they’re already on iCloud as well as the iCloud Photo Library.
It’s unnecessary to duplicate them in a backup process.
Backing up Mail data, Health information, call history and iCloud Drive files can be opted-out since these are already saved in your iCloud account. Additional backups are not required as they will remain accessible for future use if needed.
Remember that backups only contain records of your media purchases such as music, movies, and books. They do not store the actual content.
When you recover from a backup, your phone will automatically download again the apps installed on your previous device through the iOS App Store.
In case an app is no longer offered in the App Store, it won’t be possible to reinstall it anymore.
In case you decide to discontinue using iCloud backup, your last backup will be preserved for 180 days before being removed.
How to back up your smartphone to iCloud
To begin, please unlock your iPhone and proceed to the Settings menu.
Once there, tap on your name at the top of the screen followed by selecting iCloud from the list of available options.
Within this section, you will be able to view all apps currently utilizing iCloud for data storage purposes. Take a moment to review these before proceeding further.
Next, select “iCloud Backup” and confirm that it is toggled On.
As you do so, take note of any warnings about remaining space within your allotted iCloud storage capacity as well as confirming when your last backup was completed previously.
If applicable based upon carrier/device settings/preferences- Back Up Over Cellular here may also be an option presented which should be done only if secure internet or WiFi access presents itself otherwise advisable in limited scenarios;
In order force initiate a new backup process- simply press/tap “Back up Now” button shown.
Conclusion
If your iPhone backup fails due to insufficient iCloud storage, upgrading to a higher plan is necessary. Apple’s free 5GB storage is often insufficient for most users’ needs.
To view your storage capacity, go to the iCloud menu and select Manage Storage.
This provides an overview of app usage and allows you to remove data from specific apps, if additional space is needed, consider the Change Storage Plan feature.
For small collections of photos, videos, or games, the 50GB plan at $1/month is suitable.
For larger data or multiple device backups, the 200GB option at $3/month is recommended. iCloud+ allows for sharing storage capacity through Apple Family Sharing, ensuring no excess space is unused.
To customize your iCloud backup settings, go to Settings, then Manage Storage > Backups on your device.





