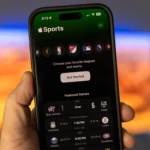Disabling Vibration on Your iPhone when receiving calls or alerts, can particularly be archived while in Silent mode.
Putting your iPhone in Silent mode will exempt you from notification sounds but not vibrations. However, vibrating alerts may bother some individuals. Fortunately, we have a solution that shows how to disable vibration entirely for specific apps and notifications on your gadget.
Disable vibrations for calls and alerts
To turn off the vibration feature for incoming calls or notifications on your iPhone, simply follow these instructions:
1. Access the Sound & Haptics option within your iPhone’s Settings app.
2. Navigate to the Ringtone and Alerts section, then select Tap Haptics.
3. You can choose between Don’t Play in Silent Mode or Never Play based on your preference. For example, if you prefer not to have vibrations while using your iPhone’s Silent mode, select the option of Don’t Play in Silent Mode.
4. Go back to the prior menu and pick an alert type such as Ringtone, New Mail, or Default Alerts. Then tap on Haptics at the top of this page and choose None.
Disable Vibrations for Specific Applications
To stop your iPhone from vibrating every time you receive a notification from third-party messaging or social media apps such as WhatsApp, instead of disabling vibrations for all apps and messages, adjusting the app’s notification settings is recommended. The process involves turning off vibration specifically for that particular app. Follow these steps to customize the notifications:
1. Go to Settings and navigate to Notifications.
2. Choose the application for which you wish to disable vibrations.
3. Turn off the switch located beside Sounds.
If you disable vibration for app notifications on your iPhone, there’s a downside: it also mutes the sound notification even if your ringer is on.
This method effectively disables audio alerts so unless you want to silence all notifications completely, there isn’t an option yet to turn off vibrations without losing out on audible alerts.
Disable all iPhone vibrations
Although the above method mostly stops vibrations, your iPhone will remain capable of vibrating if there’s an emergency alert. To deactivate all kinds of vibration on your device, accessibility settings provide a solution. You can achieve this by visiting Settings > Accessibility > Touch and then simply turning off Vibration from the options menu below it.
System Haptics and Keyboard Feedback are the names given to the slight vibrations that your iPhone produces when you toggle on a switch, long-press on a button in the Control Center, or type using its keyboard. Disabling all of the device’s vibrational functions will result in these features being turned off as well.
To disable them without impacting other applications, simply navigate to Settings > Sound and Haptics and turn off the switch alongside System Haptics.
Conclusion
Disabling Vibration on Your iPhone when receiving calls or alerts, can particularly be archived while in Silent mode.
Putting your iPhone in Silent mode when receiving calls or alerts, follow these steps:
- Access the Sound & Haptics option in the iPhone’s Settings app.
- Navigate to the Ringtone and Alerts section and select Tap Haptics.
- Choose between Don’t Play in Silent Mode or Never Play.
- Choose an alert type tap on Haptics and choose None.
- Disable vibrations for specific applications by adjusting the app’s notification settings.
- Disable all iPhone vibrations by visiting Settings > Accessibility > Touch and turning off Vibration.
- Disable System Haptics and Keyboard Feedback by navigating to Settings > Sound and Haptics and turning off the switch alongside System Haptics.
These steps can help you disable iPhone vibrations for specific apps and notifications, but they may not eliminate them.