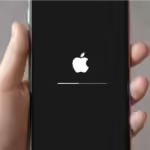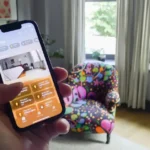If you intend Deactivating or Removing Your Apple Account from the Apple ecosystem, the good news is that it’s possible with Apple’s assistance.
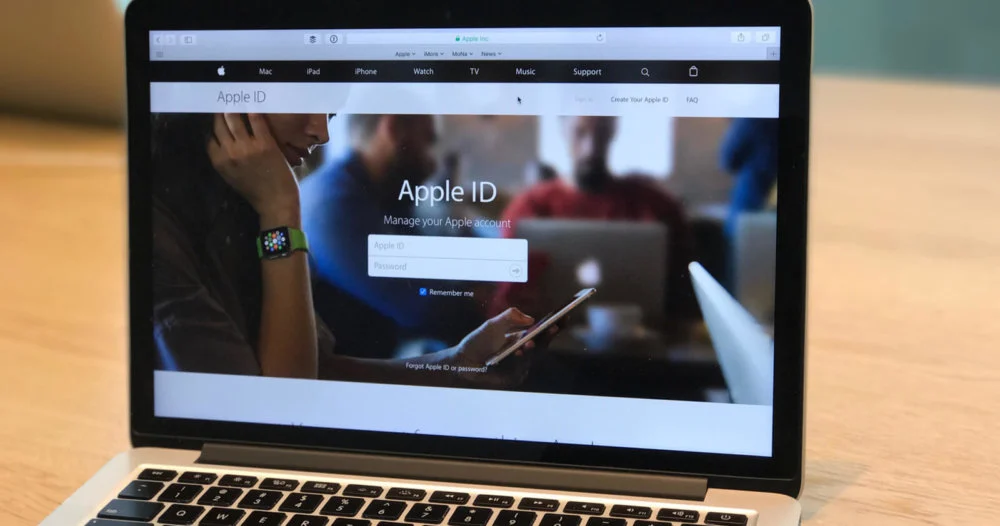
However, if losing access to your entire account doesn’t sit well with you, temporarily deactivating it could be an alternative.
Here’s how to remove your Apple account
It’s crucial to be aware that deleting your Apple Account permanently implies forfeiting access to all data stored on iCloud.
Terminating your Apple account will prevent access to services like Messages, FaceTime Find My App, and Apple Music, and may result in lost purchases.
To ensure data safety, download photos from iCloud and backup copies.
- To proceed, visit Apple’s Data and Privacy webpage and log in with your account details. In case you have activated two-factor authentication (2FA), an authorization code might be dispatched to your additional Apple gadgets.
- After clicking the link, you will be directed to the Manage Your Data page. Then, simply scroll down
- until you reach the Delete your Account header and click the Request to Delete your Account option underneath it.
- To proceed, open the dropdown menu titled “Please select a reason” and afterward, press the Continue button.
- Afterward, go through the essential details to be mindful of before deleting and click on “Continue” found on the following page.
- Correspondingly, examine thoroughly the Terms & Conditions for Deletion, select its checkbox then tap “Continue” once more.
- When prompted, select your preferred method of receiving updates regarding your account from the available choices on the screen and then click “Continue”.
- To authenticate your identity, you will be given a 12-digit access code.
- Please secure this code as it may come in handy if you reverse your decision before Apple handles the deletion of your account; contact Apple Support and share it to abort the process. Click on “Continue” now.
In conclusion, click on the red Delete account button and subsequently opt for Sign out.
Here’s how to deactivate your account
In case you wish to take a brief break from utilizing Apple services but do not want to permanently deactivate your account, there is an option of temporarily deactivating it. Though the data will be preserved, creating a local backup is recommended as a precautionary measure.
While in the deactivation phase, you will have no access to your iCloud data or any Apple services. Additionally, keep in mind that if you’ve subscribed through the App Store, those subscriptions won’t be automatically renewed during account deactivation.
To handle your current subscriptions using an iPhone or iPad, access Settings and choose [Your Name] > Subscriptions.
After preparing yourself, the steps of deactivating your Apple Account are comparable to deleting it entirely.
Commence this procedure by selecting the Request to deactivate your account button located under the Temporarily deactivate your account category.
Pick a motive for terminating your account and move forward by pressing Continue.
After carefully following the instructions on the screen above, you can then click on the Deactivate Account button when it appears.
Conclusion
Your Apple account may take up to a week to be permanently deleted, during which it will remain active.
However, the functionality of any Apple apps that use your iCloud data could be affected during this period. It’s important then that you log out from all connected devices before proceeding with deletion.
To reactivate your Apple account, simply reach out to Apple Support and furnish them with your access code.
Nevertheless If you intend on Deactivating or Removing Your Apple Account, anticipate requiring future access, which advocate for deactivating the account and safely preserving your access code elsewhere.