Ensure that you resist the temptation to use your phone while at work and Avoid distractions at work with the below-mentioned strategies.
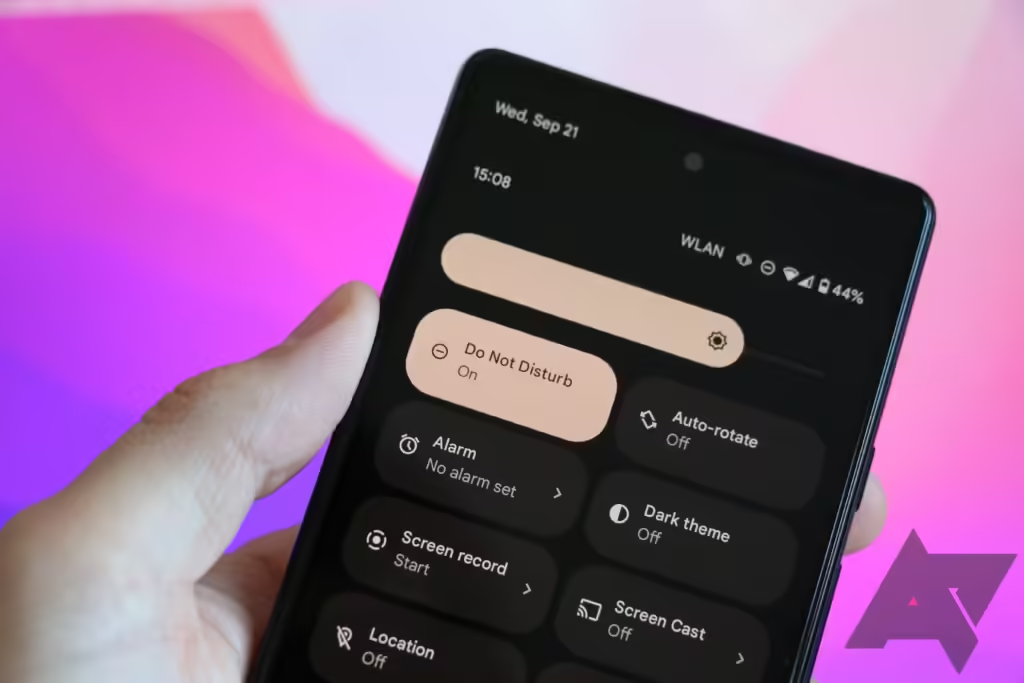
If constant notifications from different apps disrupt your daily routine and you are searching for ways to combat this, then you have landed on the right page.
Below are some Android features I use to maintain focus throughout my workday.
Block unwanted notifications by activating the Do Not Disturb mode
Android’s Do Not Disturb function is my preferred solution when I need to avoid distractions at work. It effectively prevents unnecessary interruptions by blocking notifications from distracting apps – keeping me focused on the task without giving in to phone temptations.
Additionally, you have control over who can bypass these restrictions when activated.
Follow these steps to configure the Do Not Disturb feature:
- Navigate to the settings menu, then go to Sound & vibration and choose Do Not Disturb.
- Choose People and opt for either Messages or Calls. Then, on the upcoming page, customize which individuals’ messages or calls can break through when Do Not Disturb is activated.
- Afterward, go to the Apps section and press on Add Apps. A menu of your installed apps will then be displayed. Choose an app from that list and specify which notifications you wish to receive when Do Not Disturb is activated.
I limit my app notifications to only work-related and financial service apps to minimize unnecessary interruptions.
Others need to do the same with their notification lists, as well as when allowing people who can interrupt them. Additionally, I restrict Alarms & other disturbances solely for alarms, reminders, and calendar events.
Making My Phone Less Enjoyable by Switching to Grayscale Mode
The Grayscale mode in your Android phone functions by eliminating all colors, presenting everything on the screen as a blend of black and white.
This feature aids me in staying focused while also having the overall effect of reducing smartphone dependence. In essence, it lessens the device’s fun factor hence keeping distractions at bay and potentially preventing wastage of time during the day.
To enable grayscale mode on your Android phone, proceed as follows:
- To access the Color and Motion settings, open your Settings app followed by selecting Accessibility.
- Select Color correction and switch on the Use color correction feature.
- Choose Grayscale among the available choices.
Enabling this function will cause all the colors on your screen to switch to black and white. To restore the original color display, simply disable Use Color Correction at the end of your workday.
Pause notifications from distracting apps by using Focus Mode
To concentrate better at work, I find the built-in Focus mode feature on Android to be ideal.
Unlike Do Not Disturb where one chooses which apps or individuals can interrupt, it takes an opposite approach by exclusively allowing you to block certain applications.
By blocking specific distracting apps through Focus mode, I can put a temporary pause on notifications from them.
One of the main benefits of Focus mode is its capability to set automatic enabling and disabling schedules for your phone.
Additionally, you have the option to select which days of the week you want it activated.
Here are instructions on how to enable Focus mode:
- Launch the Settings application.
- Go to Focus mode in Digital Wellbeing & parental controls.
- Tap on the apps that you find distracting from the list.
- After finishing, tap on Turn on Now to activate Focus mode.
Although the process is easy, I favor having schedules to automate it. Begin by selecting Set a Schedule and then choose suitable Start and End times on the succeeding page. Following that, indicate which days of the week you want this schedule to be implemented. Ultimately, save your selection by tapping Set.
By using that configuration, you will not have to manually adjust Focus mode in the coming days as it is programmed to activate and deactivate according to a set schedule.
Restricting My App Usage with Timers
App timers are a useful feature that can help you minimize distractions. They’re part of Android’s Digital Wellbeing tools, which aim to manage your device usage.
By setting app timers, I’m able to track my phone activity and plan how much time I dedicate daily to each application.
As an illustration, it is feasible for me to establish a limit on the amount of time I desire to spend browsing Instagram each day.
The subsequent steps are necessary if you wish to create an application timer on Android:
- Navigate to Dashboard by going through Settings, Digital Wellbeing & parental controls.
- Choose the specific app that requires a timer. If you cannot locate the desired app, tap on “Show all X apps” to see your complete list of applications.
- To set the maximum time limit for your chosen app, go to the App Timer on the following page. Simply select it from the pop-up menu and adjust by swiping up or down on hour and minute strips as needed.
- Once you have finished making changes, press OK to save them.
- A confirmation pop-up will be displayed at the bottom.
When the set time is about to end, Android will notify you a minute before. After reaching the limit, your phone will halt the app for that day (the timer restarts at midnight).
Being aware of how much time I’ve already wasted doomscrolling on social media or watching YouTube videos helps snap me out of it and make better use of my remaining day.
Conclusion
Although smartphones are convenient in today’s world, they can be a source of ongoing disturbance. Fortunately, to avoid distractions at work, the multitude of built-in functionalities allows you to stay concentrated whenever necessary and limit distractions.
Every day, I rely on Android tools like the Do Not Disturb feature, app timers, Focus mode, and grayscale mode to limit distractions when concentrating. These features can also be utilized in a professional setting to minimize disturbances at work.





