Set a distinct tone for each app to prioritize your notifications, thus changing notification sounds for different apps on your mobile too.
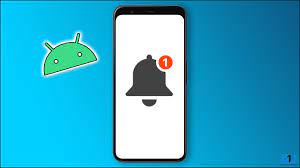
Are you tired of playing the guessing game with your notification sounds?
We are here to guide you on how to personalize and assign unique notification tones for each application on your Android device, enabling effortless differentiation between crucial and unnecessary alerts.
Instructions on Utilizing Personal Audio Files as Priority Tones
Do you find the default notification sounds on your device unsatisfactory? No worries, as it is simple to generate custom notifications by recording audio clips or choosing songs from your music library.
If you have a specific preferred sound such as techno beats, classical strings, or vintage phone ringtones that complement your style; this guide will show how to customize it.
One of the initial steps is to capture authentic sound clips:
By investing some effort, you can utilize the built-in voice recorder app on your phone to create a few audio clips.
After recording the desired audio clip, opt for an available free-of-cost audio editing application to adjust and convert it into an appropriate duration and file format.
Edit your audio file to meet your preferences and then export, Edit, and export as an MP3 format.
Then, include the edited version in your Notifications folder by using a free app such as MP3 Cutter and Ringtone Maker.
Follow these instructions for editing:
- Install the app, MP3 Cutter, and Ringtone Maker, then launch it.
- Please transfer the audio recording to our system.
- To achieve the desired length of the clip, modify both the Start and End handlebars. Additionally, you may incorporate sound effects or consolidate audio files as per your choice.
- Press the Save button and export the file to MP3 format.
Customize your alert by setting an MP3 as the notification sound:
You can utilize music files already saved on your smartphone as notification alerts by following the instructions mentioned in the previous section and precisely cutting or trimming them.
To store the audio file correctly, place it in your Notifications folder within your file manager application.
Follow these steps to ensure success:
- Open the My Files or File Manager application on your device.
- To find the Music folder(s), go to Categories > Audio.
- Choose the desired MP3 file and then press Move.
- Proceed to “My Files” then go to “Categories,” select “Audio,” and click on “Notifications.” Click the option that says, Move here, for you to transfer and store the file locally.
- Access the Apps section by launching the Settings application and pressing on it.
- Choose the application for which you intend to configure a personalized notification.
- Upon accessing the Sound settings (as indicated in the initial segment), you will discover that the music file has been appended to the roster.
- To set up the file as your personalized alert tone, tap on it.
Setting Up a Unique Notification Sound for Individual Apps Using Settings
The process of customizing notification sounds for apps on your Android device using the Settings app is straightforward, but may differ depending on both the phone and version of Android you have.
Modifying Alert Tones on Android Devices Before Version 14:
If your device runs on Samsung Galaxy and is using Android 13 or an earlier version, the following instructions are appropriate.
However, if you have a Google Pixel phone or any other device with a stock Android operating system installed, the steps might vary slightly.
- To access the Settings > Apps menu on your Android phone, use navigation options.
- Locate and choose the application for which you want to assign a personalized tone.
- To enable notifications, tap on the Notifications option present on the application information page and then turn on the slider button for Show notifications.
- Select Alert as the suitable notification category; keep in mind that categories may differ among various applications.
- To choose a notification tone, simply scroll down to the Sound tab on the Notification category page and select your preferred option from the list provided.
Personalize alert tones on Android 14 smartphones:
- Here’s what you need to do on Samsung phones operating Android 14 (One UI 6.0) or subsequent versions:
- Access the Apps section by opening the Settings app and scrolling downwards to tap on it.
- Locate and choose the application for which you would like to assign a personalized tone.
- Tap the Notifications option on the application’s information page and switch on the Allow notifications toggle.
- Choose the alert category from the Notification options and modify the notification tone of your preferred type.
- Select your desired alert sound from the list provided in Tap Sound.
Managing notification alerts with third-party apps
When it comes to Android, you can choose to employ third-party applications that allow setting individual notification sounds for various apps.
Notification Sound Manager is a prime example of such an app due to its ability in letting you upload personalized tunes or even opt-in text-to-speech features as an announcement method efficiently.
It’s available for free download on the Play Store platform too!
Learn how to configure and manage alerts using Notification Sound Manager with these steps:
- To use Notification Sound Manager on your phone, first install it and then open the application.
- Allow access and navigate to the app’s main page. Next, select the plus (+) symbol located in the upper right-hand corner to include a fresh audio clip.
- Select the audio file using File Explorer after picking out an app.
- To save your template, click on the floppy disk icon located at the top-right corner.
In case you require periods of continuous concentration, the Notification Sound Manager offers temporary disabling of particular notifications.
Conclusion
Customizing notification sounds for individual apps is a great method of personalization.
In case it doesn’t suffice, you can consider using third-party applications to efficiently manage notifications on your Android device.





