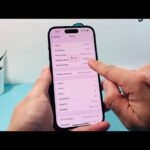Why is Google Play Store not auto-updating apps? is there an answer to this?
To ensure that the Play Store automatically updates all your apps, follow these troubleshooting procedures.
By not having your apps updated automatically on the Play Store, you put yourself in jeopardy of losing out on vital new features and important security patches and bug fixes.
However, there is a solution–follow these simple steps to set up automatic updates for your Google Play Store apps.

Activate Automatic Date and Time
Allowing your Android phone to set the date and time automatically is important as incorrect settings can cause syncing issues with Google’s servers.
To avoid such problems, follow these steps:
- Open the Settings application on your mobile device.
- Select Date & Time from the following menu by tapping General Management.
- Turn on the toggle for Automatic date and time.
Please be aware that the process may differ slightly based on the Android version as well as the device used.
Disable Battery Optimization for the Play Store
Battery restrictions on Android allow you to limit an app’s ability to operate in the background.
However, if you’ve utilized these restrictions by blocking Play Store’s background activity for optimal battery life extension, your apps may not update automatically as a result.
Follow these steps to enable the Play Store on your Android device to function in the background:
- Press and hold the app icon for Play Store, then select the Info (i) option from the menu that appears.
- Head to the Battery.
- Choose the optimized alternative.
You can also access these options by navigating to Settings > Apps > Google Play Store.
If power saving mode is currently enabled on your Android phone, it would be wise to also consider disabling it.
Perform a factory reset on your phone
If none of the preceding solutions prove effective, your sole recourse is to perform a factory reset on your Android phone.
This will erase all data and return it to its original, default condition.
Although it is a time-consuming task that erases all data from your device, performing a complete wipeout can provide your phone with a clean slate.
This may potentially fix problems like automatic app updates and other software glitches you’re experiencing.
Log out and then log back into the Play Store
If your Google account encounters any difficulties, it may obstruct auto-updates of apps on the Play Store.
To address this problem, you can attempt to eliminate and then re-insert your Google account.
Follow these steps to accomplish that:
- Access the Settings application on your mobile device.
- Navigate to Accounts and Backup, then choose Manage Accounts. From the menu provided, select your Google account.
- Press the button labeled “Remove Account.”
- Please choose “Remove Account” once more to confirm.
After you have removed your account, restart the device and add it again to prevent any further problems.
Maximize Phone Storage by deleting unwanted apps
To create more storage space on your Android phone, you can either remove unused applications or unnecessary files.
Alternatively, implementing workarounds is another option to increase the available storage capacity of your Android device.
Your apps may not update automatically on the Play Store if your phone has limited storage capacity. Your Android device will alert you when this happens, but you can also verify it manually by going to Settings > General Management> Storage.
You should clear the cache of the Play Store
Similar to other applications, the Play Store saves cache data for quicker page loading and improved user experience. However, an excessive buildup of this data can negatively impact its performance.
Hence, if you are not receiving update notifications or the apps on your Play Store aren’t updating even with auto-update settings enabled.
Attempt to clear the cache by following these instructions:
- To access the information, press and hold the icon for the Play Store app. Then select the (i) Info option from the menu that appears.
- Storage tap.
- Select the Clear cache option located in the bottom-right corner.
Remove and then reinstall updates for the Play Store
As the Play Store is a crucial component of Android OS, it cannot be removed from your device. Yet, deleting its updates remains an option.
In case other remedies fail to resolve issues, consider uninstalling current Play Store updates and reinstalling them as a potential solution.
- To access the information, hold down on the Play Store app symbol and then select the Info (i) icon from the displayed menu.
- To uninstall updates, click on the icon with three dots located at the top-right corner and choose Uninstall updates.
- Press OK to verify.
Following this, launch the Google Play Store to initiate automatic installation of removed updates. Subsequently, verify if you are experiencing any persisting issues.
Conclusion
Note that the Play Store does not update sideloaded apps on your phone. To keep such apps updated, use an app like APKUpdater which automatically scans for external updates.
By now I belive that the question Why is Google Play Store not auto-updating apps? has been answered to the fullest, lets go through again.
To ensure your Android device automatically updates its apps, follow these troubleshooting procedures.
- Activate Automatic Date and Time: Open the Settings application on your mobile device and turn on the toggle for Automatic Date and Time.
- Disable Battery Optimization for the Play Store: Disable battery optimization for the Play Store to enable it to function in the background.
- Perform a factory reset: Erase all data and return it to its original state.
- Log out and log back into the Play Store: Eliminate and re-insert your Google account to obstruct auto-updates of apps on the Play Store.
- Maximize Phone Storage by deleting unwanted apps: Remove unused applications or unnecessary files or implement workarounds to increase the available storage capacity.
- Clear the cache of the Play Store: Clear the cache to prevent excessive buildup of data, which can negatively impact its performance.
By following these steps, you can ensure your Android device automatically updates its apps and enjoy new features and security patches.