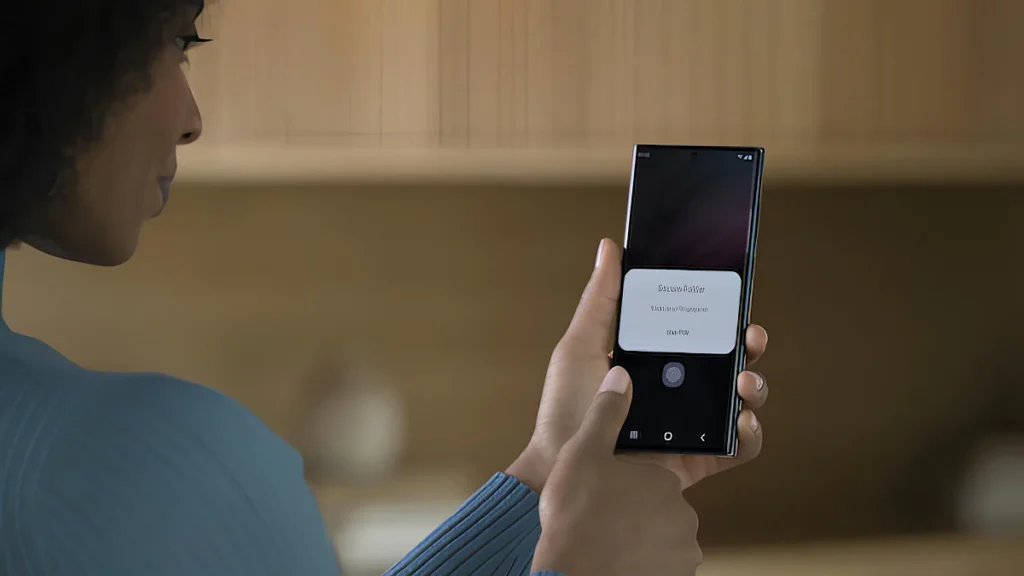
Hiding your crucial Android applications and shielding them from intrusive individuals, is important of recent.
Hiding your applications is a great method for augmenting the protection of your smartphone’s screen lock or biometric authentication.
We’ll demonstrate different ways to conceal Android apps so that you can be certain nobody else will have access to them.
Microsoft Launcher
Microsoft Launcher provides an option to conceal apps on your Android gadget. When compared with Nova Launcher, hiding installed applications through the Microsoft Launcher surpasses expectations; since you can safeguard them behind a password.
The Microsoft Launcher is available for free download.
1. The first step is to press and hold on to an empty spot on your Home screen. After that, you will need to select Launcher Settings from the displayed menu.
2. Go to the Home screen and find Hidden apps.
3. Select the apps you wish to hide by tapping on Hide apps, and finally tap Done.
4. Return to the Hidden Applications menu and select the Settings icon located in the upper-right corner.
5. To safeguard your concealed applications with a four-digit PIN, activate the Set password option.
6. If you wish to swiftly check your concealed applications, turn on Quick Access on the dock.
By swiping up twice on the dock, you can reveal a concealed panel that offers access to covert apps. However, if password protection has been enabled, entering the four-digit PIN will be necessary before gaining entry.
Nova Launcher
In case the default launcher of your Android device lacks the feature to hide installed apps, resort to a third-party alternative such as Nova. Download and install Nova Launcher from the Google Play Store, then designate it as your primary launcher on your Android device before proceeding with the following steps:
You can obtain Nova Launcher by downloading it for free, with the option to upgrade to the premium version.
1. To access Nova Launcher’s settings, perform a two-finger swipe-up gesture on the Home screen. Another option is to long-press an empty portion of the Home screen and select Settings from there.
2. Choose the App drawer and then navigate to the bottom by scrolling.
3. Under the Apps section, select Hide Applications.
4. You will see a record of every app installed on your device. Choose the Android apps that you desire to conceal from the app drawer, and then return to store the modifications.
Regrettably, this approach comes with a series of constraints. The Hidden app may emerge in the search results if you employ a general-purpose exploration tool or Nova’s integrated application quest. Moreover, it is feasible to discover the hidden app listing under your Android device’s Settings > Apps menu.
Having a OnePlus eliminates the necessity of employing an outside launcher to conceal apps. OxygenOS, specific to OnePlus devices, offers an innate feature for hiding applications along with additional security measures such as password protection on hidden apps.
Disabling Applications
The Google Pixel 8 doesn’t offer a built-in feature for hiding Applications on Android, which means you need to rely on third-party software or launchers. But if such tools make you uneasy, the alternative is deactivating an app as it will then disappear from your app drawer.
The only limitation is that this approach applies solely to system apps already present on your phone, and cannot be used to conceal applications downloaded from the Play Store.
- Access your Android phone’s app drawer and navigate to the application you wish to conceal.
- To access the App Info menu, either press and hold on the app icon, then select it from the context menu. Or go to Settings > Apps and choose your desired application from there.
- Disable the option and confirm your decision by selecting Disable app from the displayed dialog box.
- Disabling the app will make it inaccessible from your Android phone’s app drawer, but you can only use it again by re-enabling it.
Applications Drawers for Samsung users
Hiding installed apps from the app drawer on Samsung phones is a fairly simple process. It can be done across all models of Samsung smartphones.
- To access settings from your Samsung device’s Home screen, simply long-press on an empty area and then select Settings from the menu that appears at the bottom.
- To hide apps on both the Home and Apps screens, simply scroll down and opt for “Hide apps.” From there, select the specific applications you wish to conceal.
- Press the Done button to implement the modifications.
Conclusion
You can hide installed apps on certain Android phones without downloading any additional software. However, if this feature is not available for your phone model, you could use a third-party launcher such as Nova or Microsoft Launcher to achieve the same result. Additionally, adopting a third-party launcher will enable you to customize your app icons and take full advantage of Android’s potential for customization.
To prevent unauthorized access, it is advisable to use the above process of Hiding Applications on Android, that house important or sensitive information. While not 100% secure, this measure can deter curious family and friends who lack the required technical expertise from effortlessly accessing such data.





