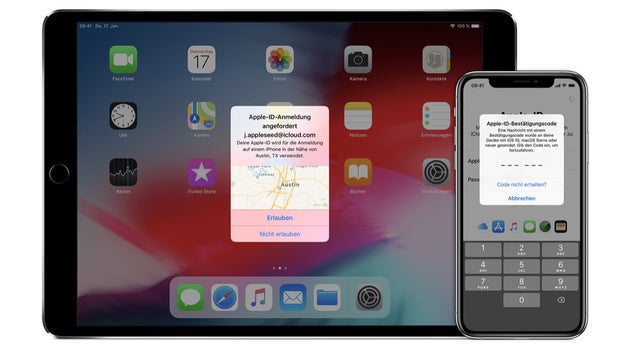
Upgrading your iPhone or iPad is made easy, and it’s important to be informed of the necessary background information beforehand.
Although our attention is on the iPhone, the majority of these suggestions apply similarly to iPad and iPadOS.
If you prefer, use Finder/iTunes on your computer.
Updating your iPhone is an uncomplicated task like most others on the device. In this article, we’ll guide you through the process of updating your phone and offer essential information about installing the newest iOS version when it’s due.
Make sure to back up your iPhone and check available storage space before updating
To avoid starting from scratch, it is essential to have a recent backup before proceeding with an iPhone system update. This preventive measure guarantees that in the event of any mishap during the process, your device can be restored quickly and easily.
For all the information you need on backing up your iPhone, refer to our comprehensive guide. You can choose between two methods: iCloud or computer backup. While neither is foolproof, both are simple enough and will help safeguard your data before upgrading it.
To ensure the update’s success, having sufficient space on your iPhone before initiating the process is crucial. Inadequate storage can impede iOS updates from functioning properly.
Make sure you have a few gigabytes of free space by going to Settings > General > iPhone Storage.
Updating your iPhone through your computer – A step-by-step guide
Although Upgrading your iPhone or iPad is uncommon nowadays, you can still carry out an iPhone update using iTunes or Finder on your computer. This method also proves useful for those who lack a dependable Wi-Fi connection but have access to Ethernet connectivity via their computers.
If your phone is low on storage, it may be preferable to do this as the updated files can be downloaded onto your computer. This means that less free space would be required for the process on your iPhone.
To get started, use the appropriate cable to connect your phone to the computer. After doing so:
1. To access the summary tab on Windows, first open iTunes and click on the device icon located at the top-left corner.
2. To locate your iPhone on a Mac, access Finder and select the device name from the left sidebar. Then, ensure that you are currently viewing the General tab.
3. To check for updates, click on the top box and select “Check for Update”. If an update is already available, simply select “Update”. A notification will appear in a pop-up window showing the new version. Choose to download and install it; however, be prepared to enter your passcode beforehand. Keep your iPhone connected to your computer until completion of this process.
Fixing iPhone Update Issues by Restarting the Device
No matter which method you opt for, your iPhone will require a restart to enforce the update. It might need multiple restarts and during this process, an Apple logo along with a progress bar would be displayed on the screen. Upon completion of the procedure, it should reboot back to your Lock Screen without any hassle. However, after unlocking it; some menus may pop up where you have to consent to license changes and enter iCloud credentials again.
In case your phone gets stuck at the Apple logo, restoring it might be necessary. Test whether the update is still in progress by pressing any button on your device; a notification will appear if so. If no response occurs after an hour or more, perform a force restart but only when you’re certain that the upgrade has halted because forcing shutdown during installation may lead to significant problems.
Subsequently, restart your phone. If a screen featuring a computer icon and USB cable appears, you will have to revive your gadget. Once more, connect it to iTunes/Finder and select Restore iPhone on the identical page where you upgraded its system earlier.
Occasionally, if your device underwent an enforced reboot midway through the updating process before resuming operations normally afterward without intervention required from users other than pressing “Restart”, this pattern should persist subsequently too – provided there are no underlying technical issues causing disruptions in progress!
Conclusion
Upgrading your iPhone or iPad is a simple task that requires proper knowledge and backup. To ensure a successful update, it is essential to have sufficient storage space on your iPhone. Using iTunes or Finder on a computer can be a useful method for those without a reliable Wi-Fi connection.
Connect your iPhone to the computer and check for updates. If an update is available, download and install it.





