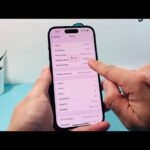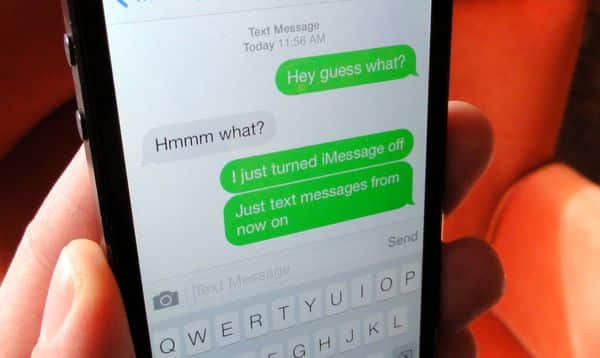
Maximize your iPhone’s iMessage experience by utilizing these features.
The “walled garden” of Apple owes much to its iMessage service which is among the key factors why users choose to stay within. Available on iPhone, iPad, or Mac devices, this tool can be quite advantageous when utilized efficiently.
Despite its numerous features, including audio messages, digital scribbling, and notes, many people remain unaware of the hidden functionalities offered by iMessage and the Messages application.
Let’s discover more about the features that enhance your conversations with fellow Apple users, making them more enjoyable.
Move media by dragging and dropping it to other messages
Why bother with retyping the same message when you can effortlessly drag and drop it to other chat threads? With an exclusive feature on iMessage, users can select a text or media and transfer it seamlessly between conversations.
Here’s how you can effortlessly transfer content to different conversations without alerting users using a single finger:
- Launch the Messages application and initiate a chat.
- Select the media or message that you wish to drag and drop. It could be anything such as text, audio, links, and images including emojis.
- The message can be from the sender or receiver and should be pressed and dragged.
- As you move your finger, the text bubble will float and follow suit.
- Proceed to switch the conversation using your opposite hand, transfer it into the text field, and tap on Send upon completion.
Respond to a particular message
When conversing with someone dear to us, we tend to divulge a lot and lose track. This could lead to confusion and misinterpretation of messages exchanged. However, iMessage provides a solution by incorporating the Reply feature.
To reply, you can choose any text or media by following the steps below:
- Respond to a message, either from yourself or the other person, press and hold on to that particular message.
- Send a reply, choose “Reply” and type the message you wish to convey.
- Hit the Send button.
Set messages to an unread status
If you delay reading and responding to messages, there is a possibility that important work or personal matters may go unnoticed. To address this issue, Apple has introduced a function allowing users to label such messages as unread.
To indicate that messages in a conversation have not been read, the contact icon on the list will display a little blue dot on its left.
Follow these steps to mark a discussion as unread:
- Find the dialogue, but refrain from opening it.
- Hold the contact name down until a fresh menu emerges.
- Choose to mark it as unread.
Messages can be edited and unsent
iOS 16 introduces Edit and Unsend functions for messaging, allowing users to correct erroneous messages, even if the original message isn’t visible.
Learn how to edit your iMessage texts on your iPhone with these simple steps:
- Long press the message that needs to be edited.
- To make desired changes, open a box by selecting Edit from the context menu.
- You have two options: either tap the blue tick icon to confirm your edits, or tap the cross icon to cancel them.
- Within a 15-minute timeframe, users can make up to five modifications to an iMessage. Should there be any content that requires immediate removal from the conversation, simply long-press on said message and select Undo Send.
If you remove a message from the chat within two minutes of its sending, the recipient will be informed about it despite deletion.
Put a Conversation at the Top
This iMessage feature allows people to keep their loved ones at the forefront of conversations, and with the iOS 16 update, Apple users can now pinchanged conversations.
Up to nine conversations can be pinned at the top, aiding in remembering key contacts and ensuring timely responses. Additionally, this feature facilitates prompt access to chats while eliminating scrolling-related frustrations.
If you have many messages as a frequent user, it is advisable to pin the most significant ones. The following steps are required to pin an iMessage conversation.
- Launch the Messages application on your iPhone.
- To bring up the context menu, press and hold on a message thread.
- Choose Pin to prioritize that conversation.
Follow the same steps and choose Unpin to detach any conversation.
Communicate Using Engaging Effects
Due to its diverse message delivery effects, iMessage is a fun-filled messaging service that allows you to alter the appearance of your texts for the recipient.
Follow these steps to apply iMessage features on the screen:
- Begin a conversation by typing in your message.
- To access the Effects menu, press and hold down the Send button.
- You have the option to select a Bubble Effect that will only apply to a specific message. Conversely, the Screen Effect is visible across the entire screen.
- Hit Send.
Conclusion
Connecting with other Apple users has never been more exciting and fun thanks to iMessage. With a plethora of features at your fingertips, you can reply directly in the chat, easily share location updates, send captivating effects, and prioritize important conversations.
Aside from that, the ability to revise and retract sent messages is another added convenience for iMessage users with these features. Though these functionalities may not be groundbreaking regarding social media or messaging applications, they have transformed our communication experiences on this platform.