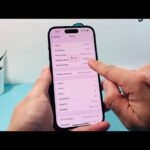Despite being the most widely used browser globally, Fixing the Error in Chrome displays an error .
Message stating “Your connection was interrupted: a network change was detected” called ERR_NETWORK_CHANGED.

What strategies should be implemented to address this problem?
Erase Your Search History
When it comes to Fixing the Error in Chrome or any other browser, clearing your browsing data can surprisingly resolve various issues.
Therefore, commencing by deleting your browsing data is the ideal course of action to eliminate potential problems waiting in ambush.
To access it, simply locate the three vertical dots positioned at the upper right side of your Chrome window. Afterward, navigate downwards to find and select the “History” tab.
The next step is to click on another “History” tab found in a separate accompanying window that appears thereafter.
Upon selecting this tab, you will access a webpage within your Chrome settings that displays your browsing history.
Positioned adjacent to the search results is a “Clear browsing data” button.
Upon clicking on it, you will be presented with a window that provides options for removing certain types of search data and specifying how far back in time they should be deleted from.
Please verify your proxy settings
A gateway between you and the Internet is established by a proxy server.
Fixing the Error in Chrome is frequently deployed to enhance security and privacy, their usage can impede your network connection as well as your browser’s performance.
To verify your proxy configurations:
- To locate it, click on the three vertical dots located at the upper right corner of your screen.
- Next, select the “Settings” option from the drop-down menu and proceed to click on the left-hand side of your settings window where it reads “Advanced.”
- Then, navigate to the “System” section and select “Access your computer’s proxy settings.”
You may also access your proxy settings by entering “proxy” in the search bar of your device’s configurations.
Begin your Wi-Fi router anew
If you encounter any network-related problems, restarting your router could be the solution.
Hence, in case your browser displays a message saying “A network change was detected,” consider switching off the router for sixty seconds.
To solve this issue, all you need to do is unplug the power cord from the modem’s back and plug it in again after a short time.
Turn off your Chrome extensions
Your browser’s performance can be disrupted by Chrome extensions, and it is plausible that you are unaware of some active ones.
When addressing the particular network error referenced here, a prompt solution could consist of deactivating your Chrome extensions temporarily.
To access your extensions, simply click on the three vertical dots located at the top right corner of your Chrome window.
Then, select “More Tools” from the drop-down list towards the bottom, and a new menu will appear with an option for “Extensions”.
Upon selecting this tab, you will be able to peruse the entirety of your downloaded browser extensions. By utilizing the toggle bar found at the lowermost right corner of each extension’s respective tab, you can activate or deactivate them as desired.
DNS Settings Should be Cleared
Although a bit more intricate, clearing or flushing your DNS is simple to execute and can resolve diverse network connection issues with just a few steps.
Nevertheless, the method varies based on the specific device you’re operating.
- To flush the DNS cache on Windows, press Win + R, type CMD, and hit enter to open Command Prompt. Then simply input “ipconfig /flushdns” and press Enter.
- To open Spotlight search on macOS, press Command + Space. Next, type Terminal and select the app to launch it. Enter sudo dscacheutil -flushcache;sudo killall -HUP mDNSResponder into the terminal window, followed by your Administrator password.
Linux users need not worry as there are several methods available to clear DNS on their systems.
Please ensure that your Google Chrome is up-to-date
Updating your Chrome application, similar to device updates, can address a wide range of concerns such as network errors.
The process is quite simple and entails clicking the three dots located at the upper-right corner of Chrome followed by hovering over Help and selecting About Google Chrome from the drop-down list.
This prompts the browser to verify any available update; if it shows “Chrome is up-to-date,” then you are already on its most recent version.
Eliminate Unnecessary Network Connections
Typically, just connecting to your Wi-Fi router or hotspot suffices for all network needs. Hence, having multiple connections listed in the settings may trigger diverse networking errors.
Accessing your device’s settings, clicking on either the “Network” or “Connections” tab, and erasing any unnecessary connections can be done promptly.
The procedure to implement it may vary depending on whether you possess an iOS, or Windows operating system of some other kind.
However usually, navigating toward your connections list could easily be executed by going into the sections labeled as “Network” or even ‘Network and sharing’ located in the Settings menu.
If preferred, you may clear all of your saved connections and begin anew by performing a network reset in the same network settings section.
Conclusion
Although a network error may seem insurmountable, it often only requires some patience and several attempts to restore your browser’s functionality.
When faced with the “A network change was detected” issue on your Chrome web browser, consider trying these simple solutions for prompt resolution.
With persistence and determination, you can swiftly regain access to the internet once more.