Halt iPhone Authentication while Downloading applications at no cost on your iOS device for free.
Eliminate the “Verification Required” pop-up that surfaces each time you attempt to install a no-cost application.
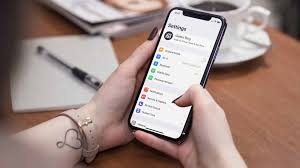
Encountering the “Verification Required” message repeatedly while trying to download a free app from the App Store can be annoying. The good news is that you can eliminate these prompts on your iPhone with ease by following these steps.
Review App Store Purchases that have Failed or are Pending
In case you have unsettled payments, such as those for subscriptions or in-app buys, during the installation of free applications you could be prompted with “Verification Required.”
To resolve this dilemma, it’s necessary to review any App Store purchases that may have failed or are still pending and settle them. These simple steps will show you how:
Access the Settings application on your iPhone and select your Apple ID name situated at the uppermost part of the screen.
Navigate to Media & Purchases and choose View Account from the ensuing options.
To settle unpaid or failed payments, click on Purchase History and take a look at them before finishing the process.
Log Out of Apple ID and Log in Again
If you’re having trouble with verification prompts when downloading apps on your iPhone, usually resolving any unfinished Apple ID purchases or updating the payment method can do the trick.
But if that doesn’t work, logging out of your Apple ID and then signing back in could solve a possible glitch causing this persistent issue.
Follow these steps to log out of your Apple ID on an iPhone:
- Access the Settings application on your iPhone and tap on the top where it displays your Apple ID name.
- To log out, swipe down and select Sign Out located at the base. Provide your Apple ID password and proceed by tapping Turn Off.
- Make sure to toggle on all the options to save a copy of your iCloud data before signing out.
- Click on the Sign Out button situated on the upper-right side of the screen and then choose to Sign Out once more when prompted.
Restart your iPhone and navigate to the Settings app once again. Select Sign in to your iPhone, provide your Apple ID login details, and then proceed by attempting a download from the App Store.
Update or Add the Payment Method for Your Apple ID
If your Apple ID employs obsolete or expired payment methods, it may result in the appearance of a “Verification Required” pop-up. Similarly, if you haven’t incorporated any payment methods with your Apple ID, this can also occur.
If you’re looking for a starting point, consider updating or adding your payment method details.
Simply follow the following steps:
- Access your iPhone’s Settings app and select the title of your Apple ID located at the uppermost part.
- Proceed to the section labeled Payment & Shipping and select your existing payment option. Alternatively, if you have not established any methods of payment yet, choose Add Payment Method.
- To ensure accuracy, please confirm your card number, expiration date, and billing details. In case of any discrepancies or changes needed, kindly make use of the Edit option located at the top-right corner to update accordingly.
- If the current payment method is no longer available, choose Remove Payment Method and go back to the previous menu to add a new one.
Conclusion
The aforementioned tips may be effective in preventing the “Verification Required” messages that appear during the installation of free apps on your iPhone.
with these you can Halt iPhone Authentication while Downloading applications at no cost on your iOS device for free, you don’t have to spend a dime.
In case they fail, it is advisable to seek expert help via the Apple Support app. A knowledgeable support agent will provide you with tailored troubleshooting procedures according to your circumstances.


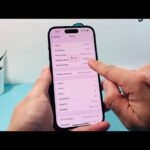



Hey people!!!!!
Good this guy is the deal, nice post…..
Hi, nice doing business with you guys