To resolve email stop syncing on Android problems on your Android device, and adhere to the subsequent troubleshooting steps.
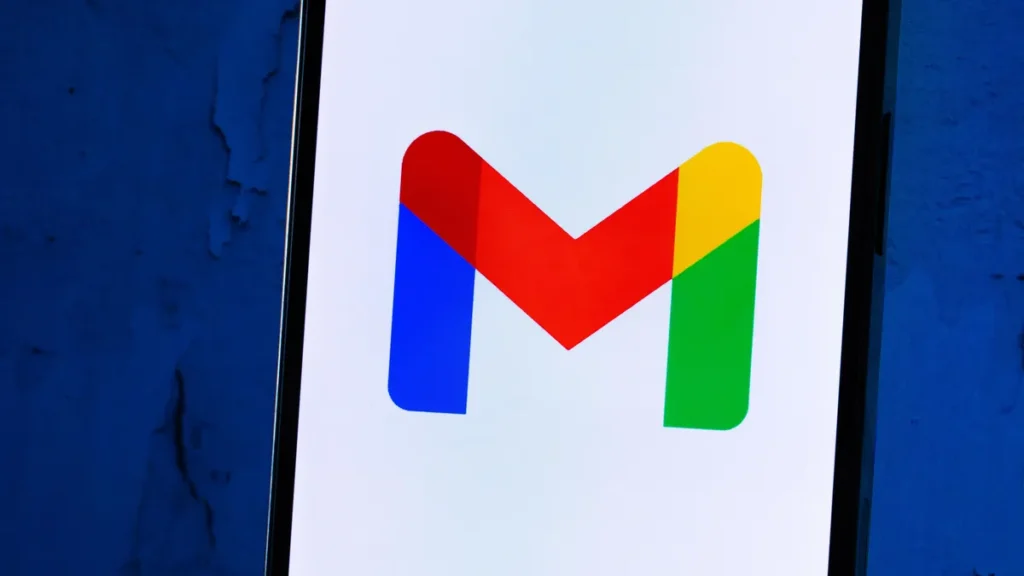
In case you’ve gone several days without getting any emails on your phone, your Android gadget has probably failed to sync them.
Luckily enough, this predicament can be resolved easily by following some troubleshooting steps we’ll provide below for non-syncing email issues concerning your Android device.
Manually synchronize emails
In case automatic syncing fails, you have the option to perform a manual sync. This alternative operates similarly to the typical synchronization process; however, it requires you to access settings and select an option manually.
To download new emails to your device, you need to make your email app sync. For Android users who want to do this manually, follow these instructions:
- To access your phone information, navigate to Settings and locate About Phone by scrolling down the list of options. If you are a Samsung user, use the path Settings > Accounts and Backup > Manage accounts instead.
- Then, click on the Google account.
- Choose your email address from the accounts listed.
- Tap Account Sync on the following page.
- Afterward, disable the auto-sync by tapping on the toggle beside Gmail. Later tap it again to initiate a manual sync.
Get Rid of Unwanted Data on Your Android Device
Your phone’s storage gets occupied whenever an email is downloaded to it, this can also result to email stop syncing on Android.
Insufficient space on your device could be the reason behind synchronization issues with emails, particularly those containing sizable attachments.
To free up space on your phone, you can get rid of any unnecessary files.
Follow these steps to do so:
- Access the Open Files application from your device and touch the icon resembling a hamburger positioned at the upper left corner.
- Choose Clean from the available options.
- Afterwards, click on “Select files” for any option to see the deletable files.
- You can either individually choose the files to delete on the next page or select all items at once by tapping on “All” located at the top.
- Afterward, click on the button labeled “Move X files to Trash” and proceed by selecting “View” located at the bottom.
- To delete files permanently and free up space, choose all items at the top by tapping on them and then select Delete.
Please update your email application
To ensure a seamless experience, it’s crucial to frequently update all your apps. If you haven’t done so in some time and are using an email app, make sure to verify the Play Store for available updates.
To address existing bugs and syncing issues, it’s important to download new updates frequently.
Here are the steps you should follow:
- Open the Play Store app on your mobile device.
- Click on your account icon located in the top-right corner and then choose “Manage apps & device” from among the available options.
- Then, select Available Updates.
- In case a pending update is available on the downloads page, select Update to download and install it. Another option would be choosing Update all to update every app at once.
Allow Email Alerts
Emails may be syncing perfectly, but your phone might not be notifying you about them. To resolve this problem, ensure that notifications for your email application are enabled.
The steps to enable notifications on the app can be found below:
- Explore your app drawer and locate the email application.
- To view the app details page, press and hold down on the application icon, then select the Info (i) symbol.
- Select the Notifications feature.
- Switch on notifications for all Gmail messages and customize the notification categories to your liking, if possible.
Add the account(s) back to your email application
If your emails are still not syncing, there may be a problem with the configuration of your account.
To address this issue, you can try removing and then adding back your account to the app – which might solve the problem.
Here is what you need to do:
- To access the Google account on your device, first open Settings and locate About phone. For Samsung users, head to Accounts and backup in place of this option before selecting Manage accounts from there.
- If you have multiple email accounts, choose the one that is affected from the Passwords & Accounts page.
- To remove your account, go to the following page and click on “Remove Account”. After that, confirm by clicking on the pop-up message stating “Remove Account.”
- Then, select the Add Account option at the bottom to add the same account again on the Passwords & accounts page.
Delete the Cache and Data
Similar to other applications on your mobile device, the email application also stores data and caches files.
Though these files typically don’t create problems, it’s advisable to clear them in an attempt to resolve any synchronization issues related to emails on your Android gadget.
Following these steps will clear your cache files but deleting them won’t remove your emails since they are held on the email provider’s server.
- Head to the Apps section of your Settings dashboard and give it a tap.
- To access the Storage & cache option, choose Gmail (if necessary, tap See all X apps beforehand).
- Upon tapping, you can see the amount of storage your email app consumes. Select Clear cache to delete cached data.
Make certain that you input the accurate password on every one of your devices
It is important to change your email account password regularly and make sure it’s both secure and memorable.
Additionally, you must update the password on your phone’s email app for new emails to sync properly. Failure to do so will result in a lack of authorization preventing synchronization between devices.
To resolve this problem, access your email application and input the new password. Remember to update the password on all devices where you use your email accounts.
Improving how you handle passwords can be done easily with Google Password Manager or similar tools.
Conclusion
There is typically no issue if email stop syncing on Android apps functioning on Android.
However, if your emails have not been syncing to your phone and you’ve experienced a loss of communication, we trust that one or more of these troubleshooting techniques have assisted in resolving this problem for you.





