Optimize your focus at work these iPhone features as it can help reduce distractions at workplace with the below listed functionalities.
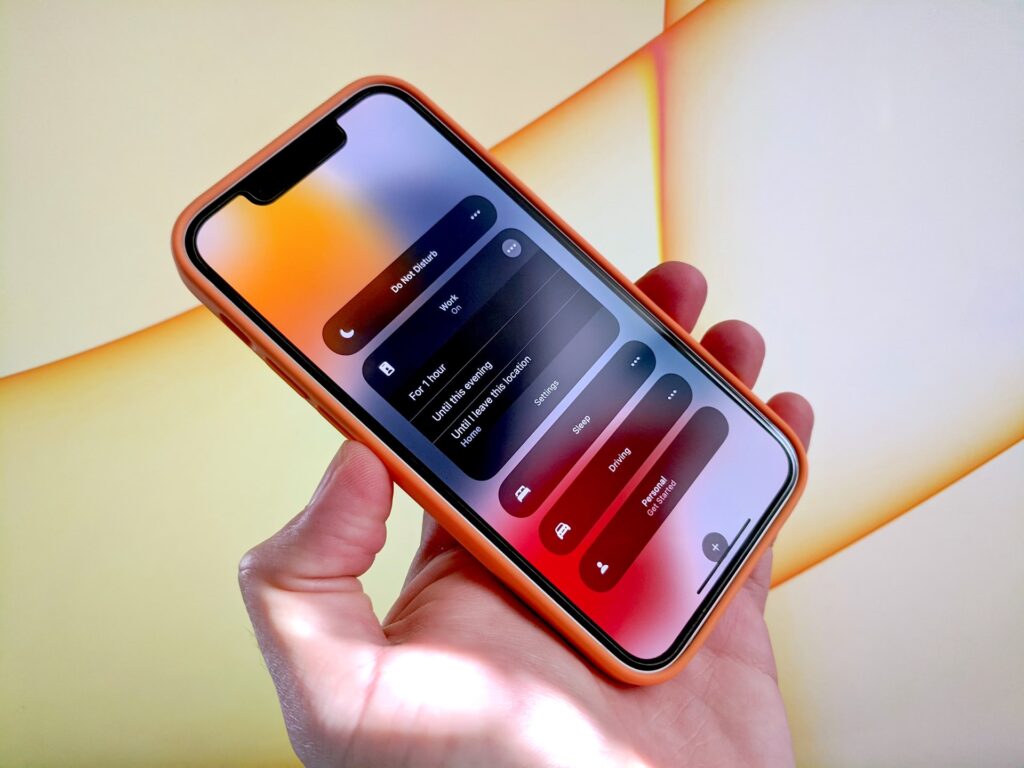
Do you find yourself frequently enticed to browse social media or enter group conversations in order to peruse fresh texts and memes?
I have discovered several iPhone functions that diminish distractions during work. Explore them for your own benefit.
Grayscale Filter
The realm of social media is a vivid universe filled with an array of fashion outfit-of-the-day posts, culinary concoctions and recipes, amusing memes, expressive stickers, and captivating gradient text bubbles.
Its lively showcase effortlessly captures our focus and fuels the tendency to endlessly scroll through its contents.
In order to reduce the vibrant hues and minimize distractions on my iPhone, I switch the display to black-and-white mode. This makes it appear more akin to a simple document with text instead of an elaborate screen.
If you want to add a grayscale filter on your iPhone, navigate through Settings > Accessibility > Display & Text Size > Color Filters. Turn on the option for Color Filters and select Grayscale as your choice.
Screen Time
I must confess that occasionally, I sneak in a few moments to check social media and watch some funny cat videos. That’s why I rely on Screen Time to curtail my app consumption.
Suppose I restrict myself to a 15-minute daily usage on Instagram. Once the few minutes of scrolling reach that limit, Screen Time blocks my access and serves as a reminder not to use the app until tomorrow.
Access Screen Time by following these steps: Go to Settings > Screen Time > App & Website Activity and turn on the feature. Next, select App Limits and add a new limit.
To restrict my usage of Facebook and Instagram, I select Social from the options provided in this instance. To set a time limit of 15 minutes, I scroll down and tap Next before adding it to save the app restriction.
Scheduled Summary
In addition to prioritizing work, I also utilize Scheduled Summary to avoid being notified every time a friend interacts with my posts or stories on social media.
Instead, all notifications are consolidated and delivered at once during my lunch break or the end of the day.
In order to get Scheduled Summary notifications, head over to Settings > Notifications > Scheduled Summary.
Turn on the option for Scheduled Summary, select your preferred time slot and enable notifications from desired apps you wish to receive a summary notification of.
Work Focus Mode
The Work Focus mode enables me to silence all irrelevant calls and notifications on my iPhone, while allowing access to essential work apps and urgent phone calls.
If you want to use Work Focus mode, go to Settings > Focus > Work. Select Choose People or Choose Apps and start picking the contacts and apps that can send you notifications.
As they say, “what’s out of sight is out of mind,” hence I prefer concealing pages on my iPhone Home Screen containing diverting applications.
Below, you’ll come across an option to Add Schedule that enables you to set a specific time for your iPhone’s Work Focus feature to activate automatically.
Because of my flexible working hours, I opt to manually activate/deactivate Work Focus by accessing the iOS Control Center, pressing down on the icon for Focus and selecting “Work”.
Custom iPhone Shortcut
At times, relying on Screen Time to steer clear of doomscrolling may appear equivalent to abruptly quitting as it reminds me to wait till the next day before resuming app usage.
To counter this issue, I came up with a useful iPhone shortcut that enables me to take quick social media breaks amid productive work sessions.
My shortcut triggers a 2-minute countdown for my break followed by screen lock to prompt me back to work. It subsequently initiates a 30-minute timer signaling the next mini-break wherein I am free to scroll again.
This strategy aids in sustaining concentration, given that it enables me to acknowledge and tend distractions at an opportune time.
Follow these steps to generate a shortcut: Navigate to Shortcuts > Automation > New Automation.
Opt for the App from the options and click on Choose in order to specify which app you intend to restrict, as I did with Instagram i.e my biggest temptation.
When done Click Done, ensure that Is Opened is enabled along with Run After Confirmation before proceeding towards Next > New Blank Automation.
To increase the wait time from 1 second to 120 seconds, first tap on Add Action and select Wait. Then, long-press on the + icon in the 1-second field.
Return to the Search box and choose Lock Screen. Afterwards, search for Start Timer in the same box and select it.
Enter 30 into the Duration field by tapping on it before selecting Done. Save this shortcut by selecting Done again from upper-right corner of your screen.
Conclusion
The iPhone is a device that has the potential to boost productivity or hinder it, depending on how we use it, the above iPhone features that can help reduce distractions aswell.
Since this gadget plays an integral part in nearly every sphere of our lives, smart management of usage becomes crucial – especially while working.
In order to decrease interruptions and steer clear of endless scrolling on my iPhone, I concentrate on preventing frequent notifications from popping up as a way to entice me.
Additionally, I establish device restrictions to monitor my usage while diminishing the appealing qualities of my phone by using the grayscale filter.





